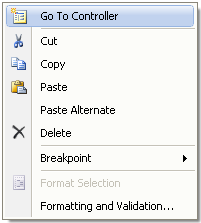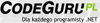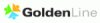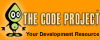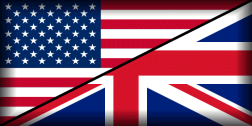Okazuje się, że IntelliSense w Visual Studio 2010 potrafi nie tylko uzupełniać wpisywane przez nas metody, lecz dodatkowo interpretować to co wpisujemy. Przykładem niech będzie klasa Console.
Standardowo
Przeważnie gdy piszemy kod, w którym chcemy wczytać pewne dane od użytkownika wpisujemy Console.Read… i wybieramy z listy podpowiedzi ReadLinie. Okazuje się, że można do tego podejść inaczej!
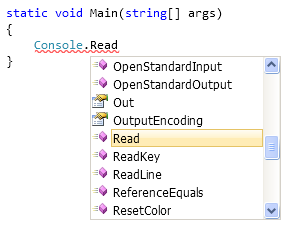
Podejście 1
Zamiast wpisywać po kropce słowo Read wpiszmy Line. Okazuje się, że IntelliSense zasugeruje nam metody zawierające w sobie słowo Line czyli ReadLine i WriteLine. Jest to nieznacznie szybsze niż korzystanie z prefiksu Write.
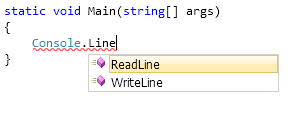
Podejście 2
Ale to nie wszystko! Można jeszcze szybciej dostać się do interesującej nas metody, czyli do ReadLine. Wystarczy po kropce wpisać dwie litery: RL. IntelliSense zinterpretuje to jako poszukiwanie metody, która składa się z conajmniej dwóch wyrazów, z których pierwszy zaczyna się na R, a drugi na L.
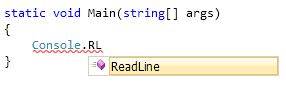
Istotna jest tu wielkość liter, gdyż dla algorytmu używanego przez IntelliSense ma ona znaczenie – łatwo to sprawdzić wpisując zamiast RL ciąg rL.

 (w kodzie nie ma takiego problemu, bo od razu dostaniemy informację o błędzie, jednakże z w *.config może być problem)
(w kodzie nie ma takiego problemu, bo od razu dostaniemy informację o błędzie, jednakże z w *.config może być problem)